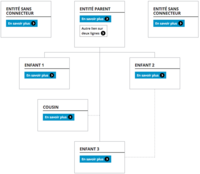La boîte à outils
Voici la liste des éléments pouvant être insérés dans vos pages avec exemples visuels.
Pour insérer un élément, vous n'avez qu'à cliquer sur une des icônes d'insertion ![]() de la page (dans n'importe laquelle des zones de contenu) et à choisir l'élément de contenu désiré dans les listes offertes (onglets).
de la page (dans n'importe laquelle des zones de contenu) et à choisir l'élément de contenu désiré dans les listes offertes (onglets).
Éléments disponibles par type
Texte et images
| Cliquer ici ↓ | ... pour les instructions d'insertion de ces éléments. |
Un texte formaté à votre guise, avec titre (titre visible ou non). On peut inclure des images à formatage restreint directement dans le texte. Parfois appelé Élément de texte. | |
Un texte formaté à votre guise, avec titre (titre visible ou non), auquel on peut associer une ou plusieurs images à formatage avancé. Parfois appelé Text & images. | |
Un titre simple qui n'est accompagné d'aucun texte. Parfois appelé Titre seulement. | |
Une ou plusieurs images qui ne sont accompagnées d'aucun texte. Parfois appelé Images seules. | |
Une galerie où plusieurs images sont disponibles et où le visiteur peut choisir l'image à visualiser. |
Des variantes de ces éléments sont :
- L'élément Liste à puces qui permet d'insérer un simple liste à puces.
- L'élément Tableau qui permet d'insérer un tableau.
- L'élément Diviseur qui insère une ligne grise pleine largeur.
Dans ces trois cas, il est plutôt recommandé de simplement insérer la liste ou le tableau dans un élément Texte normal ou Texte et images.
Blocs et vignettes
Cliquer directement sur un bloc pour les instructions d'insertion de cet élément.
| Note : Il est parfois possible d'obtenir des variantes de ces éléments en les insérant dans des encadrés colorés. |

Voici une description de l'image
Crédit : ABCX
Bloc contact - petite image fixe
Peut être utilisé pour lister des individus, des livres, des ateliers, etc. Les éléments sont séparés à l'aide d'une lègère ligne grise.
Bloc contact - image proportionnelle
Peut être utilisé pour lister des individus, des livres, des ateliers, etc. Les éléments sont séparés à l'aide d'une lègère ligne grise.
Vidéo
Supportés : Youtube et Vimeo
Organigramme
Carte géographique
Accordéons et onglets
Ces éléments sont des contenants permettant un affichage de l'information sur demande du visiteur.
Exemples de sections en accordéons
Accordéon - Section 1
Contenu de la section 1 affiché.
Peut contenir des images, tableaux, liens, etc.
Lorem ipsum dolor sit amet, consectetur adipiscing elit. Donec eget tincidunt quam. Donec eleifend, eros vel aliquam finibus, est dui ultricies felis, a luctus ante ligula sit amet felis. In id faucibus magna, bibendum accumsan ex. Donec leo justo, pulvinar at porta in, volutpat ac eros. Mauris auctor lobortis dictum.
Accordéon - Section 2
Contenu de la section 2 affiché.
Peut contenir des images, tableaux, liens, etc.
Lorem ipsum dolor sit amet, consectetur adipiscing elit. Donec eget tincidunt quam. Donec eleifend, eros vel aliquam finibus, est dui ultricies felis, a luctus ante ligula sit amet felis. In id faucibus magna, bibendum accumsan ex. Donec leo justo, pulvinar at porta in, volutpat ac eros. Mauris auctor lobortis dictum.
Exemples de sections en accordéon avec entête à colonnes
Accordéon - Section 1
Élément 1
Cette section a été paramétrée pour afficher ses contenus sur 2 colonnes.
Élément 2
Cette section a été paramétrée pour afficher ses contenus sur 2 colonnes.
Accordéon - Section 2
Élément 1
Cette section a été paramétrée pour afficher ses contenus de façon séquentielle.
Élément 2
Second contenu.
Exemple de sections en onglets
Onglet - Section 1
Contenu de la section 1.
Peut contenir des images, tableaux, liens, etc.

Lorem ipsum dolor sit amet, consectetur adipiscing elit. Proin in massa ac lectus vulputate porta vitae ac lacus. Ut condimentum, sapien sed cursus lobortis, quam dui interdum leo, nec efficitur massa massa nec dui. Sed pellentesque neque molestie, dictum magna ac, auctor justo. Nunc semper tortor sed lorem volutpat ornare. Vivamus vitae mollis mi, et sollicitudin felis.
Onglet - Section 2
Contenu de la section 2.
Pellentesque maximus mi eget tempus lobortis. Cras et faucibus diam, non pulvinar eros. Integer ac sem at tellus semper feugiat sed vitae risus. Donec nibh elit, dapibus in tempor non, consequat id sem. Class aptent taciti sociosqu ad litora torquent per conubia nostra, per inceptos himenaeos. Curabitur elementum mi in dolor placerat, vel lacinia sapien pretium.
Carrousel
Sert à afficher, en rotation, une série d'éléments de contenus (le plus souvent des images) qui peuvent servir de tremplins vers d'autres pages du site.
Médias sociaux
Fil Twitter "en direct"
Fil Facebook "en direct"
Instructions d'installation
Contenants de positionnement
Ces éléments sont des contenants de positionnement. Ils servent à regrouper des éléments de contenus et à leur donner un positionnement particulier.
| Cliquer ici ↓ | ... pour les instructions d'insertion de ces éléments. |
Colonnes | Sert à regrouper et à positionner les éléments en colonnes. Vous avez le plein contrôle sur la largeur des colonnes. |
Conteneur | Ne sert qu'à regrouper des éléments. N'a aucun effet sur le visuel. |
Grille-ligne | Sert à regrouper les élément tout en limitant leur largeur à la largeur d'une colonne de la grille sous-jacente. Les éléments s'alignent les uns à la suite des autres dans une grille. |
Dynamiques (nouvelles, activités, portraits, liste d'individus)
Certains éléments, contrairement aux autres contenus ci-dessus, ne sont pas gérés en insérant les contenus directement dans la page mais sont plutôt gérés via des répertoires de données (sous Stockage). L'installation de ces éléments qu'on appelle "plugiciel" (ou plugin) se fait en deux étapes.
- L'insertion dans la page du site d'un plugiciel intelligent qui s'occupera de la publication de l'information; ce plugiciel comporte généralement une grande quantité de variables de personnalisation et de configuration et elle est généralement prise en charge par l'administrateur du site. Une fois le plugiciel inséré dans la page et paramétré correctement, vous n'avez plus à toucher.
- La gestion des contenus (p.ex. l'ajout, la modification ou le retrait des éléments) est faite par l'édimestre via une liste se trouvant dans le répertoire libellé Stockage. C'est ici que vous devez vous rendre pour gérer les divers contenus dynamiques affichés.
Cliquer ici ↓ pour consulter les étapes d'ajout/modification/retrait d'une actualité + exemples des visuels | Paramétrage du plugiciel (réservé à l'administrateur) | |
Actualités | ||
Portraits | ||
Individus | ||
Données académiques
| Exceptionnellement, la gestion des fiches académiques se fait via le Répertoire des professeurs ou via le Répertoire des unités de recherche du site de La recherche. |