2. Les pages et l'arborescence du site 8.7
Vue recommandée : WEB / Page
Autres vues disponibles :
- Web / Voir
- Web / Liste
- Web / Corbeille
Comment...
Créer une nouvelle page
- Cliquer sur l'icône
 se trouvant tout en haut de l'arborescence (vous devez être dans une des vues WEB).
se trouvant tout en haut de l'arborescence (vous devez être dans une des vues WEB). - Choisir le type de page désiré (consultez la description du champ Type ci-dessous).
- Standard
 : Page avec contenu
: Page avec contenu - Raccourci
 : Lien vers une autre page du site
: Lien vers une autre page du site - Lien externe
 : Lien vers une page externe
: Lien vers une page externe - Dossier
 : Regroupement de page
: Regroupement de page - Séparateur
 : Séparateur visuel dans le backend seulement
: Séparateur visuel dans le backend seulement
- Standard
- Éditer la page ainsi créée et compléter les propriétés de la page selon vos besoins.
Notez qu'une page nouvellement créée sera désactivée par défaut pour vous permettre de la bâtir sans qu'elle ne soit visible à vos visiteurs.
Déplacer une page
Pour déplacer, vous n'avez qu'à cliquer sur le nom de la page dans l'arborescence, et en tenant la souris enfoncée, vous vous déplacez vers l'endroit où vous voulez déposer la page et vous relâchez la souris.
Une mince ligne apparaîtra là où il est possible de déposer la page.
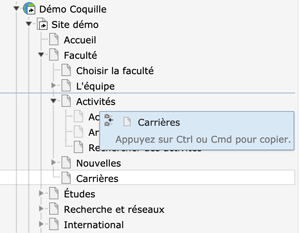
Vous pouvez aussi la déposer directement sur le nom d'une autre page; elle sera alors déposée comme sous-page de cette page.
Copier une page
- Cliquez sur le nom de la page dans l'arborescence des pages à l'aide du bouton droit de votre souris et choisissez l'option Actions pour la page / Copier.
- Déplacez votre curseur dans l'arborescence et cliquer, à l'aide du bouton droit de votre souris, sur le nom de la page dans l'arborescence des pages qui se trouve juste au-dessus de l'emplacement où vous voulez insérer la copie et choisissez l'option Actions pour la page / Coller après.
Vous pouvez aussi déplacer votre curseur directement au-dessus d'une page et choisir l'option Coller dans si vous voulez que la copie soit une sous-page de cette page.
Supprimer une page
Il existe deux façons de supprimer une page.
Éditer les propriétés de la page et cliquer sur l'icône poubelle apparaissant en haut du formulaire d'édition.
Cliquer sur le nom de la page dans l'arborescence des pages à l'aide du bouton droit de votre souris et choisir l'option Actions pour la page / Supprimer.
Note : Dans les deux cas, assurez-vous qu'aucune autre page de votre site ne fait référence à cette page en vous positionnant sur la page parent de la page à supprimer et en vérifiant la colonne Réf. du mode Liste. Si un chiffre apparait dans cette colonne pour cette page, cela indique qu'il existe ce nombre de références vers cette page, et que sa suppression entrainera potentiellement autant de liens brisés à l'intérieur de votre site.
Afficher/cacher (activer/désactiver) une page
Pour afficher ou cacher (activer ou désactiver) une page, vous pouvez :
- Éditer les propriétés de cette page (voir la section plus haut).
- Dans l'onglet ACCÈS, décocher ou cocher le champ Désactiver.
ou
- Suite au clic souris droite sur le titre de la page dans l’arborescence, cliquer sur l'icône
 ou
ou  .
.
Une page désactivée n'est pas accessible par vos visiteurs ou par les moteurs de recherche tel Google (même avec l'url exacte). Dans l'arborescence de votre site, une page désactivée apparaitra avec une pastille rouge ![]() .
.
Note : Il est aussi possible de gérer la visibilité de la page de façon automatique à l’aide des champs de la période de publication – Lancement et Arrêt – disponibles dans l'onglet Accès. Ces champs, si spécifiées, indiquent les dates à partir desquelles la page commencera et cessera d’être visible.
Éditer les propriétés de la page
Vous pouvez éditer les propriétés d'une page à l'aide d'un clic souris droite sur le titre de la page dans l’arborescence / Edit, ou en cliquant sur l'icône d'édition ![]() en haut complètement de la portion droite de la page.
en haut complètement de la portion droite de la page.
ONGLET GÉNÉRAL | |
Type | Choisir le type de page désiré. Standard Type de page le plus couramment utilisé. Sert à créer une page avec contenu affiché. Raccourci
Lien vers une page externe
Dossier Aucun paramètre. Cette page n'est pas visible aux visiteurs et ne sert qu'à regrouper des pages. Séparateur Aucun paramètre. Ne sert qu'à créer une séparation visuelle dans votre arborescence. |
|---|---|
Titre de la page | Titre de la page affiché en haut de la zone principal et utilisé dans les onglets/menus/fil d'Ariane/url, sauf exception (voir les champs ci-bas). |
Options d'affichage du titre | Vous permet de décider comment et si le titre sera affiché dans la zone principale.
|
Titre de navigation alternatif | Peut être utilisé pour remplacer le titre dans les éléments de navigation suivants : onglets, menus et fil d'Ariane. |
Sous-titre | Sous-titre affiché directement au-dessous du titre dans la zone principale. |
Segment de l'adresse (URL) réécrite | Permet de modifier le dernier segment de l'url. Exemple : En insérant nom dans ce champ, vous pourriez modifier le url de cette page |
ONGLET ACCÈS | |
Désactiver (Page) | Si coché, la page sera désactivée et n'apparaitra plus sur votre site. Même en connaissant son url exact, les visiteurs (y compris les moteurs de recherche tel Google) ne pourront pas y accéder. En tant qu'édimestre de votre site, vous pourrez toutefois la visualiser à partir du backend de Typo3. |
Cacher (Dans les menus) | Si coché, la page n'apparaitra pas dans la navigation (onglets, menus). Elle demeure toutefois accessible via un lien sur une autre page ou à l'aide de son url directement. |
Dates de début/fin de publication | Permettent de gérer l'activation (voir deux champs plus haut) de la page automatiquement si présentes. La boite à cocher Étendre les droits aux sous-pages, si cochée, appliquera les mêmes dates à toute sous-page de la page courante. |
Droits d'accès | Ne pas utiliser. L'authentification n'est pas supportée dans la coquille. |
ONGLET MÉTADONNÉES | |
L'information capturée dans cet onglet sera traduite en tags html de métadonnées dans la page. Les métadonnées de la page étaient historiquement utilisées par les moteurs de recherche pour positionner la page dans les résultats. Les algorithmes modernes ne les utilisent presque plus. Seul le champ Description est encore considéré et pourrait apparaitre dans la liste des résultats de la plupart des moteurs de recherche, quoi que si laissé vide, les moteurs modernes font un excellent travail en allant chercher l'information pertinente de la page. Il est donc recommandé de ne pas investir trop de temps à remplir ces champs. | |
ONGLET APPARENCE | |
Mise en page frontend | Permet de retirer le menu secondaire (menu de gauche). Est utile sur une page qui ne fait partie d'aucune section de menu; par exemple la page Plan de site, ou la page d'accueil. Ne pas toucher aux autres champs de mise en page. |
Couleur de l'arrière plan | Quoi que non recommandé il vous est possible, sur une page donnée, de modifier la couleur de fond de la page. La valeur attendue ici est une valeur web (hexadécimal ou standard). |
Image de l'arrière plan | Quoi que non recommandé il vous est possible, sur une page donnée, de modifier ou d'insérer une image de fond à cette page. Comme pour toutes les images, cette image devra au préalable avoir été déposée dans votre répertoire de fichiers. Les champs Répétition de l'arrière-plan, Position horizontale et Position verticale peuvent être utilisés pour ajuster l'affichage de l'image. |
Afficher le contenu de la page | Vous permet d'afficher, sur la page courante, le contenu intégral d'une autre page. Le titre de la page demeurera par contre le titre de la page courante. Si cette option est utilisée, tout contenu inséré dans la page courante ne sera pas considéré. |
ONGLETS COMPORTEMENT / RESSOURCES / CATÉGORIES | |
| Ne pas toucher aux contenus de ces trois (3) onglets.
|
Restaurer une page éliminée par erreur
- Choisir la vue Web / Corbeille.
- Se positionner sur la page parente de la page qui a été supprimée par erreur. Dans la partie de droite choisir les valeurs suivantes pour des listes déroulantes présentées au haut du tableau :
- Profondeur --> Infini
- Table --> Page (si cette option n'apparait pas, c'est qu'il n'y a pas eu de page supprimée dans cette section pour la profondeur choisie)
- Repérer la page supprimée, cocher la boite à cocher de cette ligne et cliquer sur le bouton Restaurer apparaissant au bas du tableau.
Il est possible que la page restaurée n'apparaisse plus au bon endroit dans l'arborescence; il vous faudra alors la déplacer.
Une page qui agit comme un lien?
Le type de page choisi à la création de la page (ou sélectionné via les propriétés de la page) vous permet de faire en sorte qu'une page agisse comme un lien vers une autre page de votre site ou vers une page d'un site externe. Voir les sections Créer une nouvelle page ou Éditer les propriétés de la page pour plus de détails.